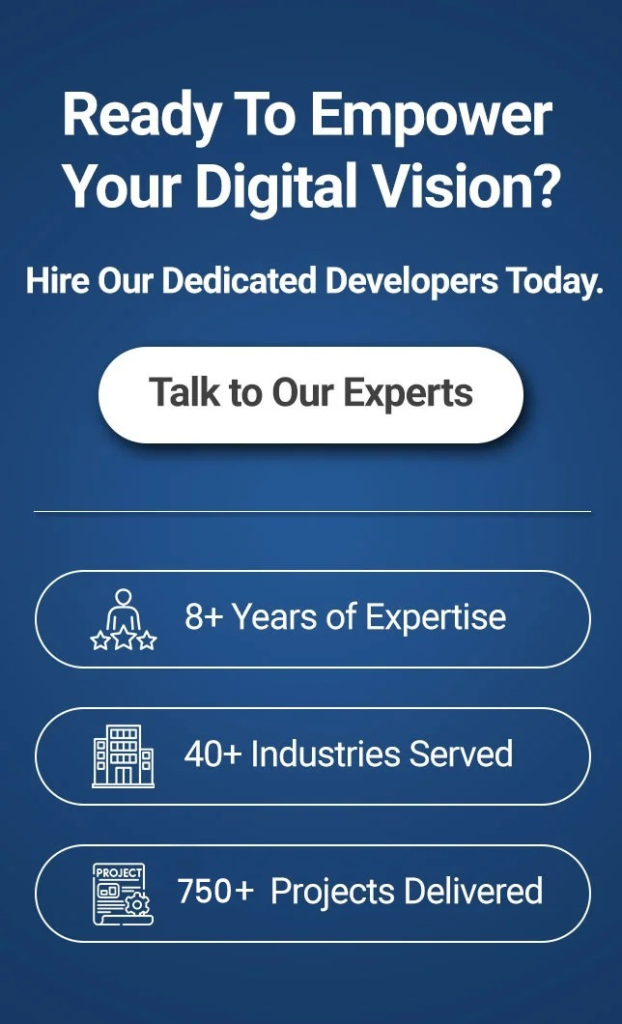Congratulations- You have finally built your dream Android app, right?
Now is the right time to launch it on the Google Play Store, attract your target audience, and grow your business, eventually!
Did you know?
More than 3 thousand apps are uploaded daily on the Play Store and currently, 3.55 million apps are available.
If you want to stay ahead of the rat race, an “out-of-the-box” app uploading approach is essential!
Are you excited to upload your app to the Google Play Store?
Without wasting further time, let’s discuss the steps in the right order for a successful app upload.
Steps to Upload an Android App to the Google Play Store
Let’s dive in!
Step 1: Google Play Console Developer Account
If you want to get started with the app uploading process then ensure you create a “Google Developer Account” on the Google Play Console. In simpler terms, the console system refers to the backend OS for the apps published on the Play Store. To initiate the process of app uploading, businesses have to have a developer account and pay a one-time fee of $25. Developers can make the payment using a credit card or online banking methods.
Keep in mind that once you create a developers’ account, you need to wait for 48 hours to activate it.
Step 2: Add a Merchant Account
Once you are done creating a developers’ account, move on to the next account creation step, i.e., “Google Merchant Account”. This kind of account is incredibly important if you want to sell paid apps or in-app purchases. With that particular account, businesses can easily manage sales and monthly Payout. Furthermore, organizations can even monitor their sales reports to understand where they are heading.
Remember that after creating the “Merchant Profile”, the developer accounts will get automatically linked to it.
Step 3: Build Application
In the third step, when account creation and linking have been done successfully, it’s time to move ahead with app development. Before you embark on your app development journey, keep the following tips in mind.
- App Name – Ensure you do not enter the app’s name in more than 30 characters. The name of your app will be displayed on the Google Play Console.
- Default language – In the next step, select the language preferred by your target audience. To choose the language, simply navigate to the drop-down menu and set a default language for your app.
- App or Game – Ensure you define whether you upload an app or a game. Furthermore, you can later change it from the store settings.
- Free or Paid – Ensure you define whether your app will be available free of cost or your users will need to pay for it. Once the app is live, you cannot switch your app from free to paid.
Step 4: App Store Listing
When you’re proceeding to the Android app uploading process, you will need to fill in all the crucial details. During the app store listing, try to use relevant and high-performing keywords in the app description. When you’re writing a description, you will need to cover two descriptions, including short (80 Characters) and long (4000 Characters). It will ultimately increase the chances of your app showing on the top of search engine result pages.
After that, you will need to add the app graphics, app category, and privacy policy of the app. Ensure you upload high-quality and engaging visuals to attract and convert your audience into customers.
Step 5: Upload App Bundles or APK To Google Play
Once you’re done with the app listing process, leverage files such as App bundle or APK and signed app release and upload them into your application.
Simply go to the “Release Management” and then the “App Release” tab in the menu. Then, you will have the option to select from four options, including “Internal Test”, “Close Test”, “Production Test”, and “Open Test”. After selecting one option, you will need to select “Create Release”.
Then, you will be directed to the “New Release” to the production page. After that, you will have the choice to opt for Google Play app store signing on to the app or not. Finally, click on the “Opt-Out” option if you choose the next option.
Step 6: Content Rating
If you don’t want to mark your app “Unrated” then you will need to pass a rating questionnaire. Otherwise, it may lead to app removal. To add a series of questions, ensure you go to the left-side menu to find this section.
Remember that when you provide a questionnaire, the information should be accurate. If you, however, include any incorrect or misrepresentation of your app’s content then it may lead to removal of your Google Play account.
To access your Content Rating, go to the menu located on the left side of the screen. Then, click on “Continue” and then enter the email address. After that, click on “Confirm”. Once you’re done, you are now ready to fill the “Questionnaire”. Then, if you want to see your app’s rating on the Play Store, select the ‘Save Questionnaire’ and then choose the ‘Calculate Rating’ option.
In the last step, you will need to click on “Apply” to finalize your app’s content rating.
Step 7: Pricing the Application
While determining the pricing of the application, you will need to confirm the following details, including
- Whether your app is free or paid
- Demographic availability of the app.
- Device-Related Accessibility of the app.
- Check if your app has sensitive content
- Whether your app contains ads
No matter what kind of Android app you want to upload, you can easily change your paid app to a free one after some time. But you cannot change your free app to a paid one. Even if you want to do so, you may then need to create and upload a new app.
Step 8: Publish/Upload Your App
It’s time to upload your app to the Google Play Store! All you need to do is simply go back to the “App Release” tab and then select “Manage Production” from the “Edit Release”. Once you are done, you will then need to click on “Review” and then choose the “Start rollout” to production’ option. Simply click on the “Confirm” option and then upload your app to the “Google Play Store apk” account for free.
Final Thoughts
So, that’s all about the app uploading process to the Google Play Store! Remember that building and publishing a mobile application is a never-ending effort and if you want to surpass your competition, consistency and expertise are key!
If you don’t have to build and publish your app then hire EitBiz for professional assistance is a must! Let’s discuss your mobile app strategy with EitBiz and our experts will help you in making it a success. Whether you want to build and publish an eCommerce app or a game app, our team of app developers and testers can help you out!
Contact us at +1(812)530-6300 or mail us at info@eitbiz.com to upload your Android app to the Google Play Store.
Frequently Asked Questions
- How much does it cost to publish an app on the Google Play Store?
Publishing an app on the Google Play Store requires a one-time registration fee of $25. This fee allows you to publish as many apps as you want under your developer account.
- Can I upload an app on the Google Play Store for free?
While there is a registration fee to become a Google Play developer, uploading your app itself is free of charge. However, keep in mind that there may be additional costs for certain features or services within your app, such as in-app purchases or subscriptions.
- What are the technical requirements for uploading an app to the Google Play Store?
To upload an app to the Google Play Store, you need to ensure that your app meets the technical requirements specified by Google. This includes adhering to their guidelines for app size, supported Android versions, security requirements, and content policies.
- How long does it take for an app to be published on the Google Play Store?
The time it takes for your app to be reviewed and published on the Google Play Store can vary. Typically, it can take anywhere from a few hours to several days. It is important to plan accordingly and submit your app well in advance of any launch or promotion dates.
- Can I update my app after it is published on the Google Play Store?
Yes, you can update your app after it is published on the Google Play Store. You can release updates to fix bugs, add new features, or make improvements to your app. The updates will go through a review process, similar to the initial app submission, to ensure compliance with Google’s policies and guidelines.
Author
-

Vikas Dagar is a seasoned expert in the field of web and mobile applications, boasting over 14 years of experience across a multitude of industries, from nimble startups to expansive enterprises. Visit Linkedin
View all posts